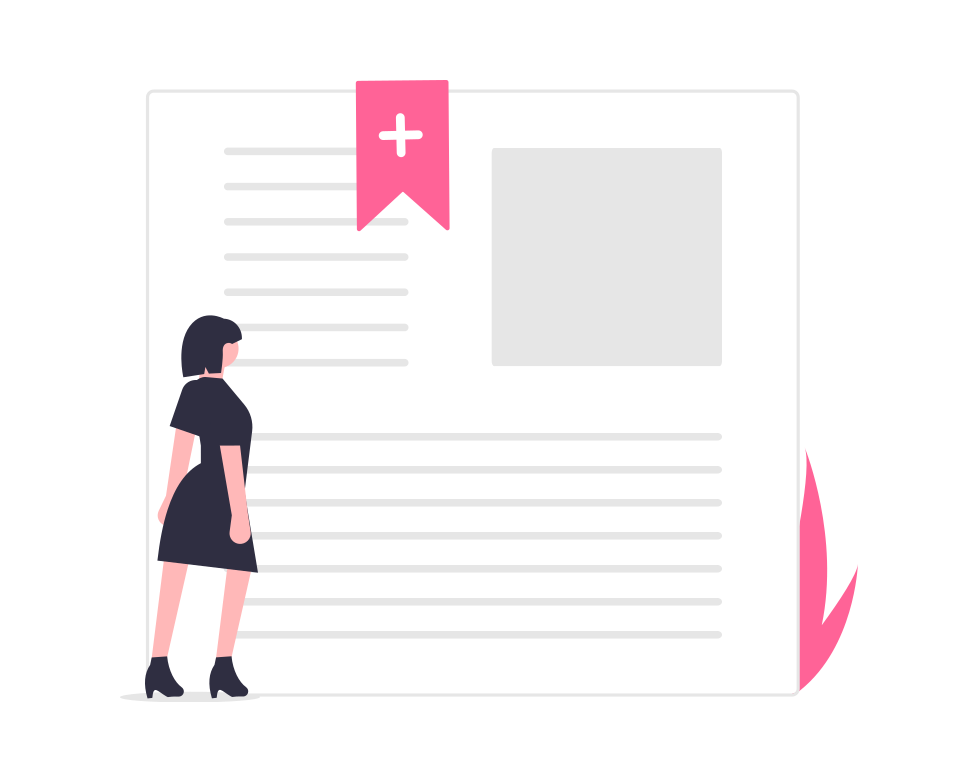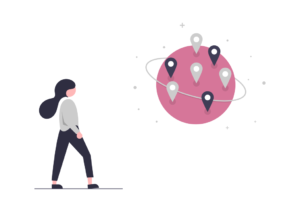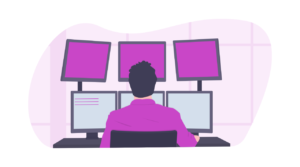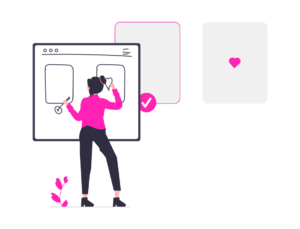一度に数ファイル~数十数ファイルのPDFを開き、
一つずつ手で「ページの削除」、「ページの挿入」をするという、単純作業をが発生。
- PDFの最終ページを削除
- 最後のページに別のPDFファイルを挿入する
- 保存
上記の作業を、AcrobatのアクションウィザードとJavaScriptを使用して自動化することにしました。
※Acrobat Pro DCを使用
ページの削除と挿入を自動化する手順
PDFのページ数を取得・削除
最終ページを削除しなければならないので、ページ数を取得する必要があります。
アクションウィザードでその機能を探しましたが、見当たりませんでした。
なので、JavaScriptを使って取得・削除することにしました。
var lastPage = this.numPages; /* 開いているPDFのページ数を取得 */
this.deletePages( lastPage – 1 ); /* 最終ページ削除*/
これでページ数の取得と削除ができます。
deletePagesの基本構文は、
deletePages( startPage, endPage );
です。
括弧の中は「開始ページ」と「終了ページ」になります。
JavaScriptでは最初のページを「0」としてカウントします。
例えば、deletePages( 2, 4); のように書くと、削除されるのは3ページから5ページまでです。
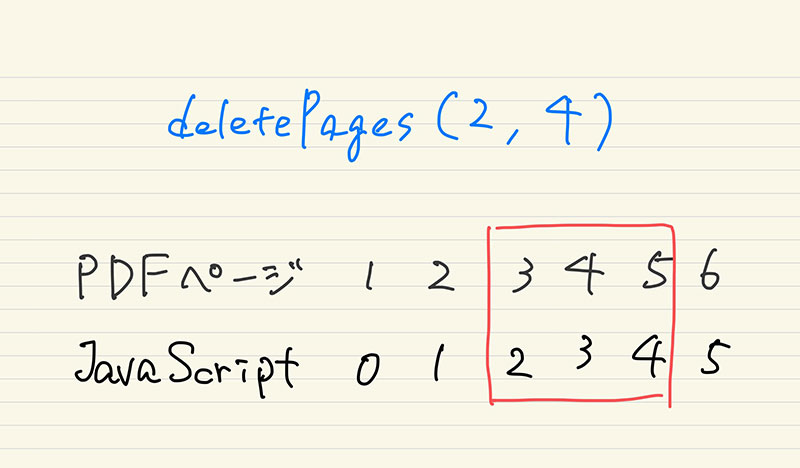
つまり、最終ページを削除したいなら、取得したページ数から -1 した数値であることがわかります。
最終ページだけを削除したいので、( lastPage-1, lastPage -1) のように範囲指定する必要はありません。
アクションウィザードのショートカットを追加する
ファイルを挿入する方法は、アクションウィザードで行います。
まずはAcrobat Pro DCの画面右に、ツールのショートカットを作りましょう。
- Acrobat Pro DCを開く
- 画面左上の[ツール]タブを選択
- 画面下の「アクションウィザード」を[追加]
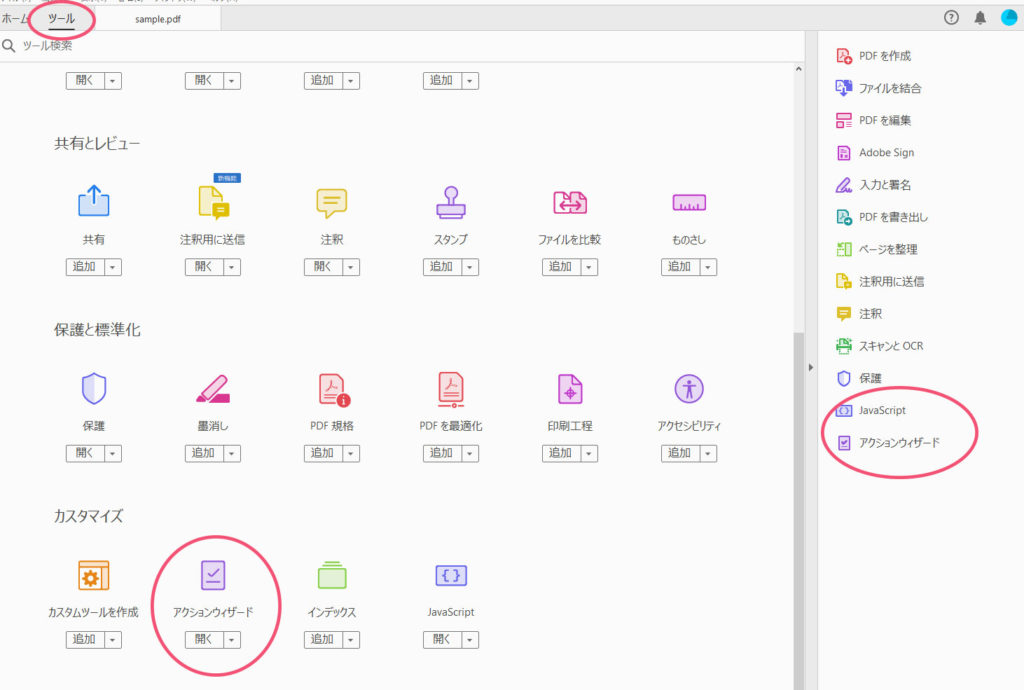
この画面でいろんな機能のショートカットを追加できます。
私はJavaScriptも追加してます。
アクションウィザードでアクションを作成する
右側のショートカットから、アクションウィザードを起動します。
今回は全6ページのPDFファイルをサンプルにします。
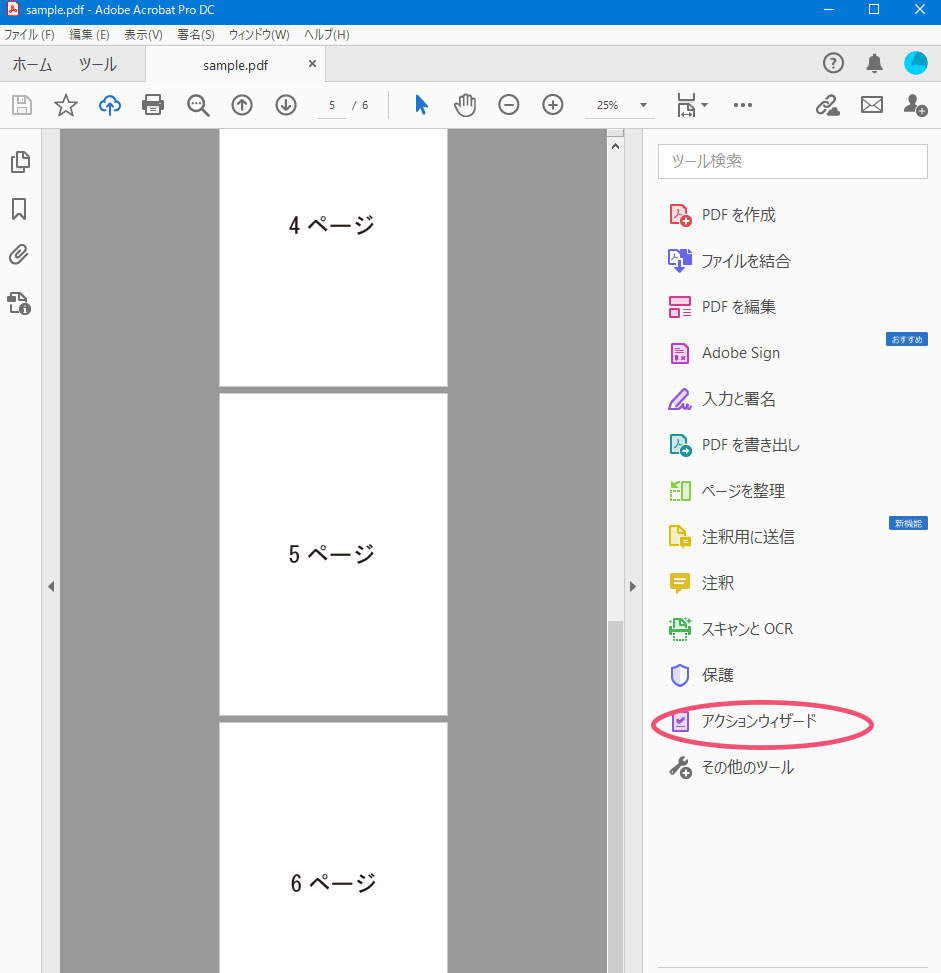
- [新規アクション]をクリック
- [その他ツール]タブの「JavaScriptを実行」をクリック
- プラスマークをクリック
- 「ユーザーに確認」のチェックを外す
- 「設定を指定」をクリック
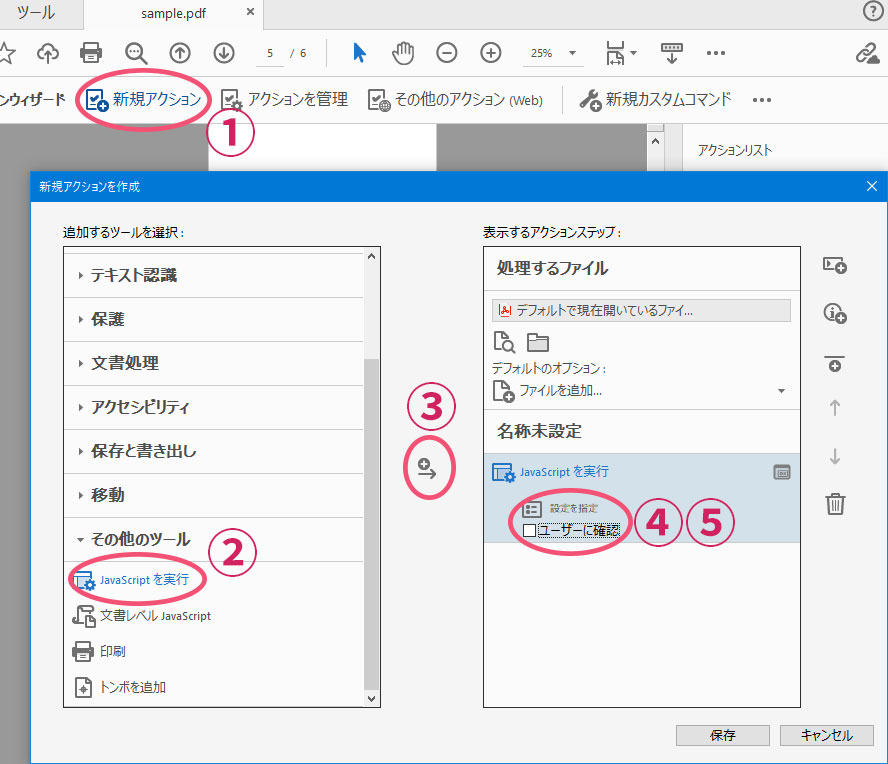
「設定を指定」をクリックするとJavaScriptの入力画面が出ます。
先ほどのコードをコピペします。
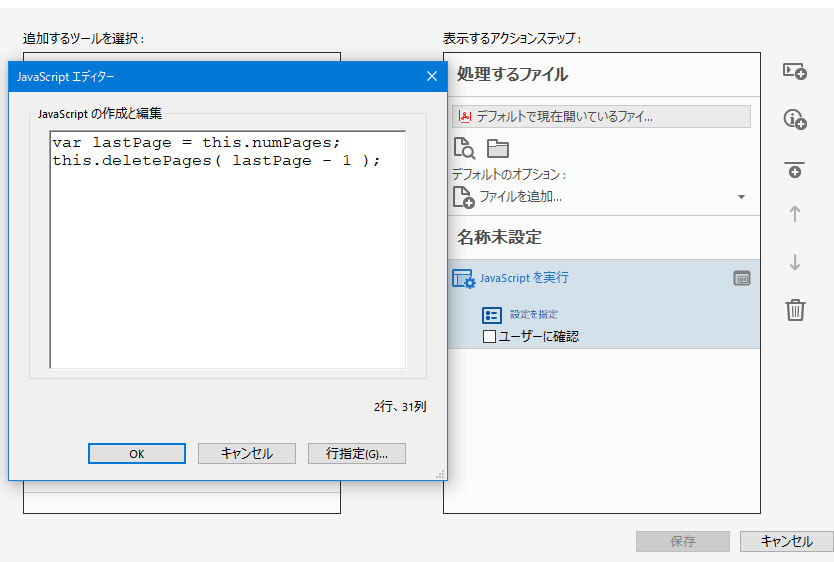
WebのJavaScriptと違い、変数宣言の「const」、「let」では動きません。
入力したら[OK]をクリック。
これで取得・削除の処理が登録されました。
ページを挿入する処理を追加
先ほどと同じ要領で、「ページを挿入」を追加します。
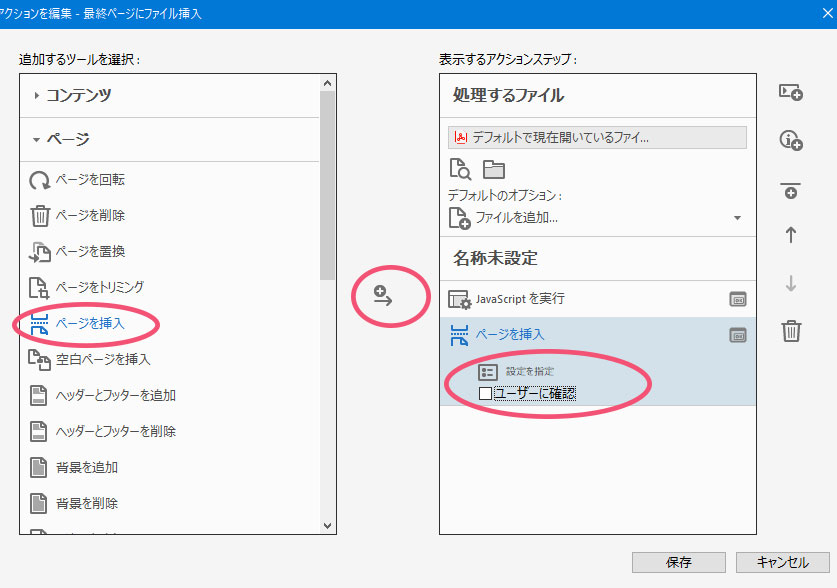
先ほどと同じ要領で、「ページを挿入」を追加します。
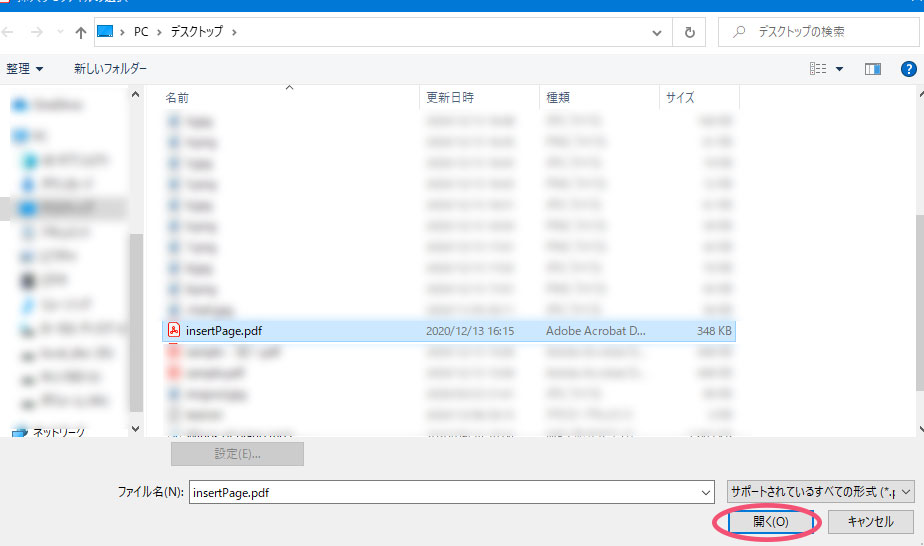
最終にページを挿入したいので以下のように設定。
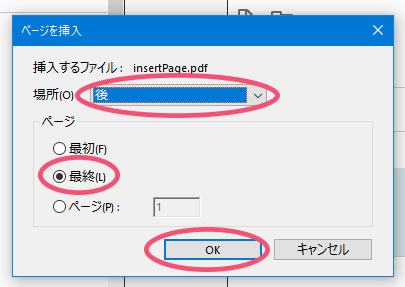
これで挿入するファイル指定と、その挿入処理が登録されました。
保存処理を追加
またまた同じ要領で、[保存]を追加します。
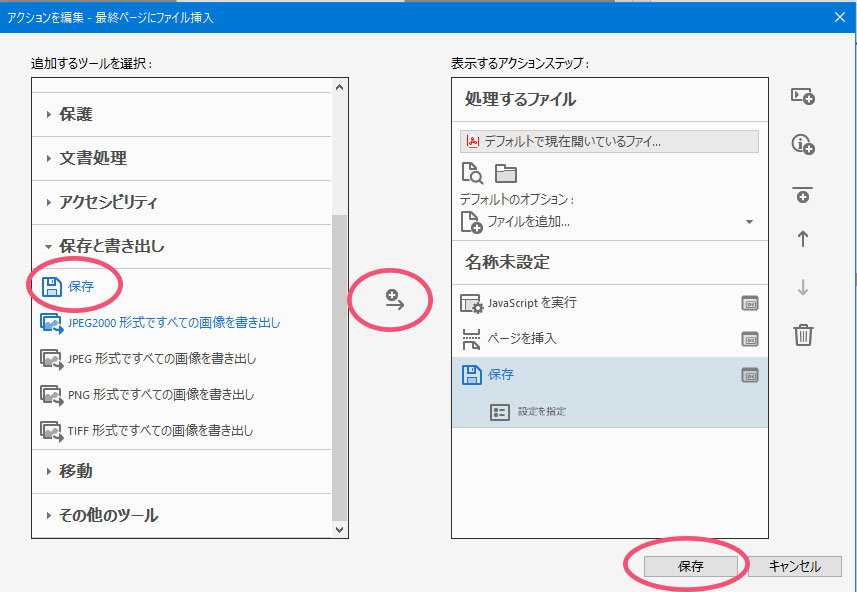
「設定を指定」をクリックすると、
ファイル名を維持するかとか、出力形式をどうするかとかが設定できます。
今回はデフォルトにします。
以上で、削除から保存までの流れを登録できました。
アクションを保存
[保存]をクリックしたらアクション名と説明を入力する画面が出ます。
ここでは「最終ページにファイル挿入」としておきます。
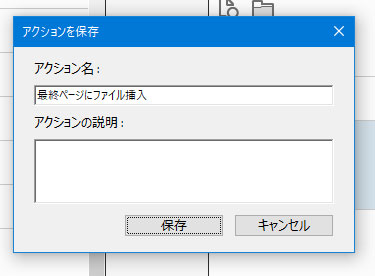
アクションを実行する
これでやりたい処理を記憶した”アクション”を登録できました。
アクションをクリックします。
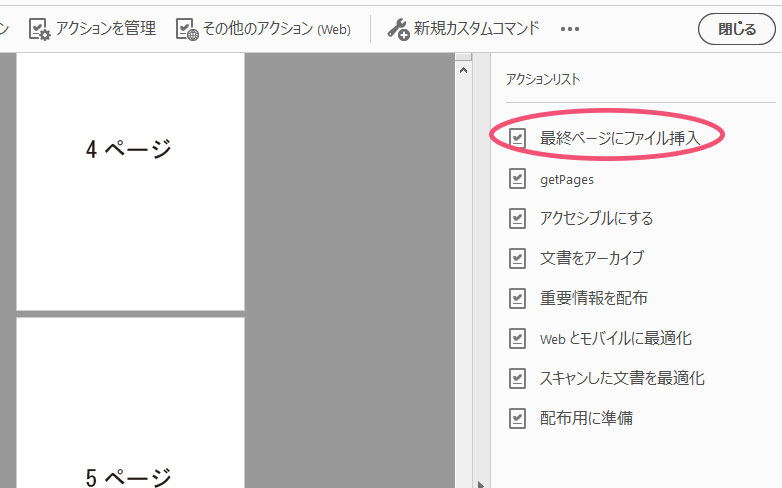
処理するファイルが複数あるなら、[ファイルを追加…]をクリックします。
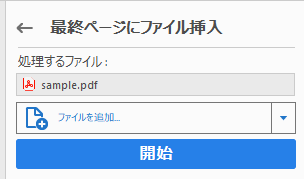
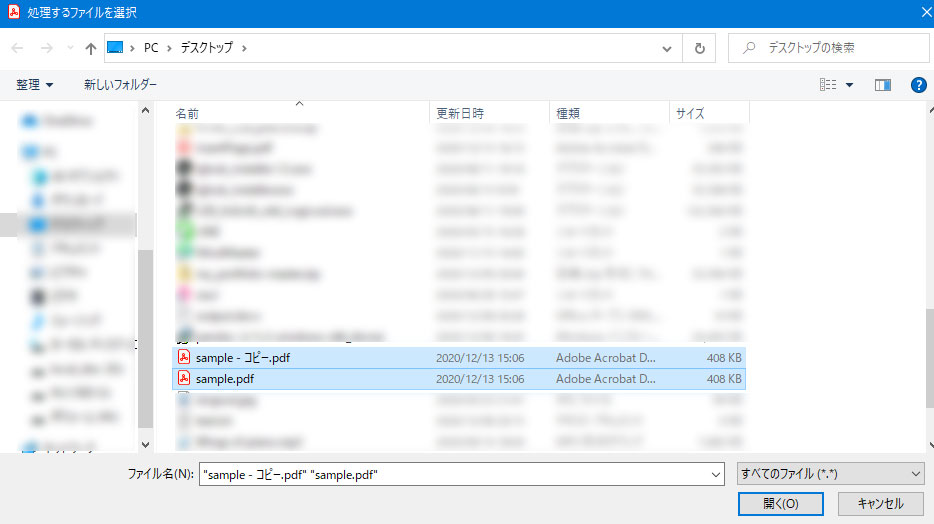
で、[開始]をクリックします。
そうすると、選択したファイルすべてに処理が実行されます。
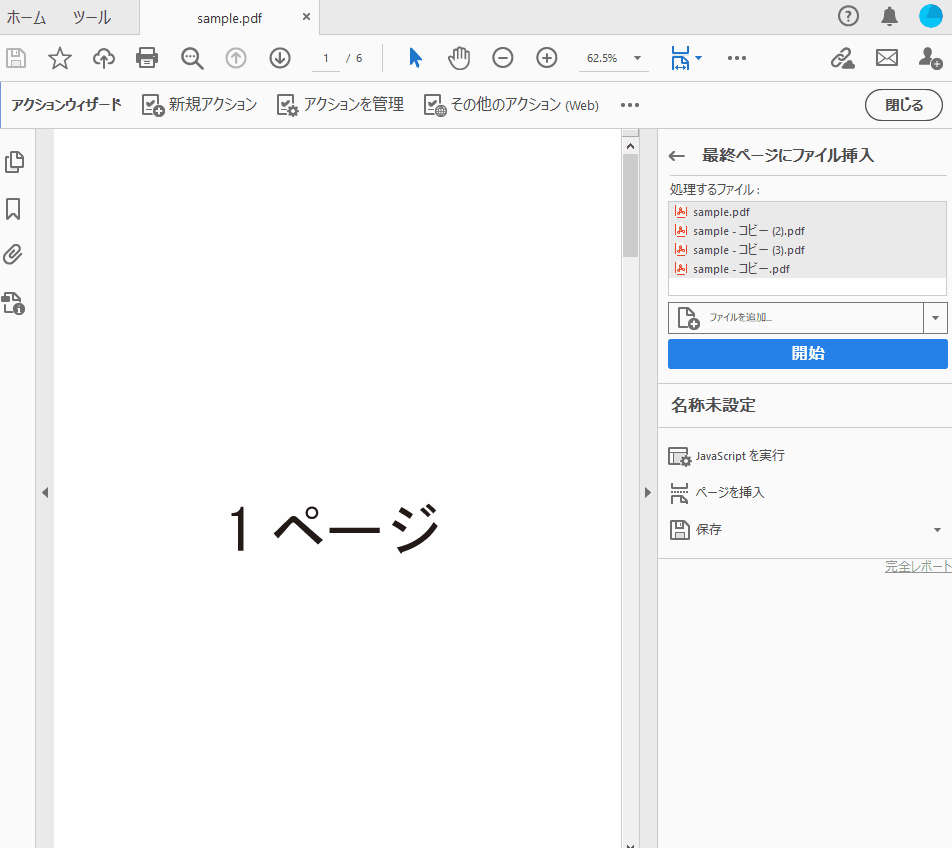
見事、最終ページだった「6ページ」を削除し、「挿入したページ」が追加されていますね。
ファイル数が多ければ多いほど真価を発揮します。